Login
Using Chrome as your internet browser, login to MyTrack.
Open the position description
Navigate to the position description (PD) library by clicking 'Manage position description library' on the 'Job description' card from your dashboard.
Or by clicking the same title from the stacked (hamburger) menu located in the upper left located under either Workflows or Requisitions.
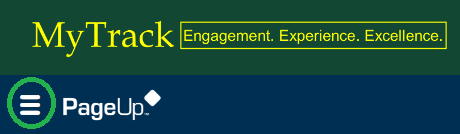
Locate the PD you wish to print and click 'View'.
Print the position description
Click on the ellipses button to view the menu of options and select 'Print'.
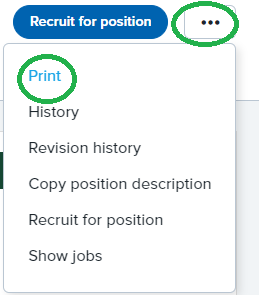
This will show the data entered into all fields, the selections made from drop down lists, and will expand the large text fields to accommodate full text.
Exporting a PDF document to Microsoft Word for Editing
Rather than print, you can select the option to 'Save as PDF' and then export that PDF to a Word document for editing.
- Open the PDF document using Adobe Acrobat Pro.
- From the icons on the right side of the screen select 'Export PDF'.
- On the next screen select 'Microsoft Word' and ensure the 'Word Document' button is selected.
- Click 'Export'.
- In the pop-up window, choose where you would like your document saved.
- Title your document and click 'Save'.
- The Word document will open and you will be able to edit the content.
Note: The data may be organized into a table format or separate text fields
