Manage Applications
From your dashboard, click on the stacked (hamburger) menu in the upper left corner. Select 'Manage applications' from the menu.
Back to top
Search Tab
In order for applicants to appear on the 'Results' tab, you must have a job selected in the 'Search' tab. Use the magnifying glass icon to search for the job by number or title. You can filter applicants by status or search for specific applicants. You can also filter based on reference check status. Additional search criteria is available, however, some fields are not in use and will return zero results if selected. Ensure you have the correct job prior to proceeding.
Back to top
Results Tab
From the 'Results' tab you can see the date the application was submitted, applicant name, source, and any flags. There are three flags in use. The applicant may self-identify as 'Veteran's Preference Required', 'Disabled Veteran', and/or 'Requires Visa Assistance'. Hover over the flag to see the description. To open the Applicant Card, click 'View application' or the applicant's name. To view resume, download resume, or view answers, use the icons to the far right. Hover over each icon to see the description.

![]()
Back to top
Bulk Compile & Send Applicant Materials
Users with supervisor-level permissions can bulk compile application materials and either send them by email or export them to PDF and download them. Using the colored checkboxes, select the applicants you wish to bulk compile. The system will allow you to bucket applicants by color or you can select all applicants on all pages or all applicants on the current page using the "All" drop-down menu. To remove an applicant from selection simply uncheck the box next to their name. The screenshots that follow show a scenario where two buckets are used, however the fundamental steps are the same as compiling all applicant materials into one bucket. After making your checkbox selections use the drop-down menu 'Select a bulk action' to 'Bulk compile and send'.
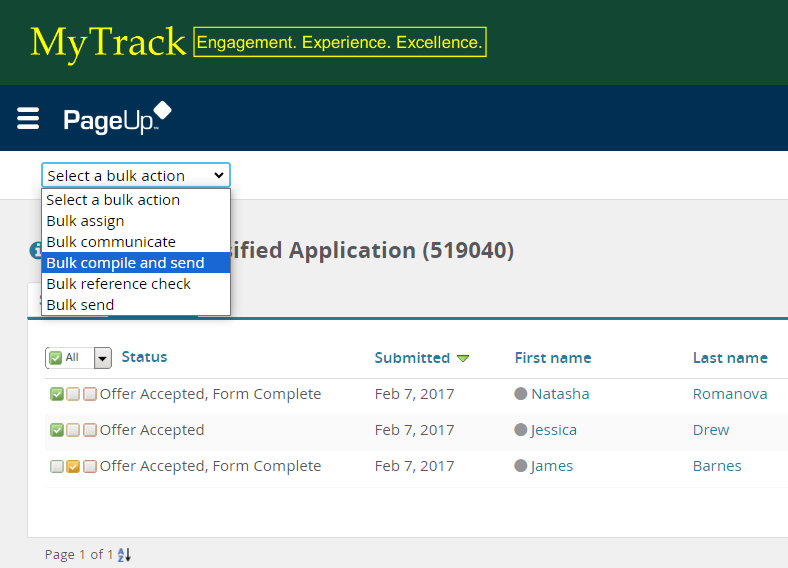
Back to top
Select Application Materials
In the Bulk Compile pop-up window, next to 'Bulk action status' you will see the number and color of buckets being processed along with the applicant count for each bucket. Select the applicant materials you would like to compile for the first bucket (if you are compiling all applicants there will only be one bucket). All possible applicant materials will be listed, however, not all types are in use and selection may not return any materials. To compile the complete application and all materials submitted select
- Applicant personal details
- Application form
- Additional form
To include all documents select
- Applicant cover letter
- Applicant resume
- Supplemental questions
The system will remember the items you last selected and preselect those boxes for you the next time you use bulk compile and send. Please be aware that applicant materials may contain sensitive information. Take care when using the bulk compile and send feature.
Back to top
Download or Send Document
The system will create the document and this may take a while. While there is no size limit on what can be downloaded, the system will stop attempting to compile after 10 minutes. For larger files you may want to break them up into smaller batches. After the file has finished compiling you can either download the document by clicking the link of the same name or send the file. To send, either type in the users name or use the magnifying glass to lookup a system user in the "User" field or enter the recipient's email address in the 'Other email' field. In the "Body" field a default message will appear. You can edit this message prior sending. The message will be sent from a 'no reply' address by default. If you would like to use your email address instead, erase the default in the "From" field and enter your email address. When you are ready to send, click "Okay". If you have another bucket of applicants to process, you will be returned to the "Bulk Compile" pop-up window. The light blue bar at the top of the window with an "i" will indicate the status of your last compile and send request. The proceed as outlined above to send or download the next batch of applicant materials.
