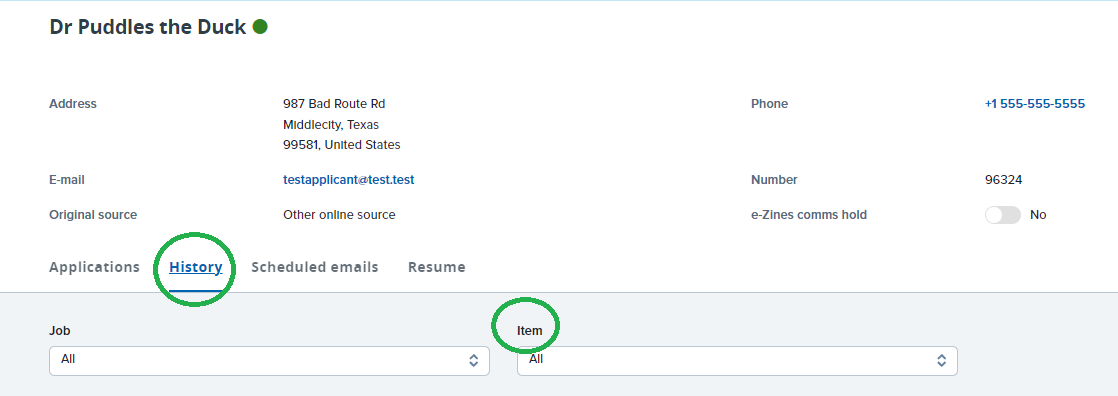Applicant card
Users with supervisor-level permissions can access the applicant card by clicking on the applicant’s name from any of the manage applications or manage applicants screens.
Applicant information
Information from the applicant profile will appear in the top section of the applicant card.
Applications
This feature only displays the current application for the applicant. You can see the job title, current application status, access the offer card, take actions, view the application form and resume and view any applicant flags. To access the applicant materials, click 'View' for either the 'Resume' or 'Form'.
Applicant card actions
You can take actions against the applicant card by clicking on the ellipses menu to the right of the applicant profile information. You can add documents or communicate with the applicant using this menu.
You can take actions against the application by clicking the ellipses menu to the right of the application information. From here you can add documents, assign the application to another user, communicate with the applicant, compile and send application materials, or view references.
Job information
Job information is accessible by clicking on the “i” next to the job number. Here you will find the recruitment process, applicants, sourcing. You can view and leave notes against the job by clicking the yellow note icon under the job title.
History
Historical information is accessible by clicking on the 'History' tab of the applicant card, next to 'Applications'. The applicant’s history for the current job includes status changes, notes, documents, system checks, and communications. You can filter by 'Item' using the drop down menu.
If you would like to view a copy of an email that was sent to the applicant, select 'Communications' from the drop-down menu under 'Item'. After you've located the email you wish to see, click 'View'. A copy of the email will open in a pop-up window including the date and time the email was sent.