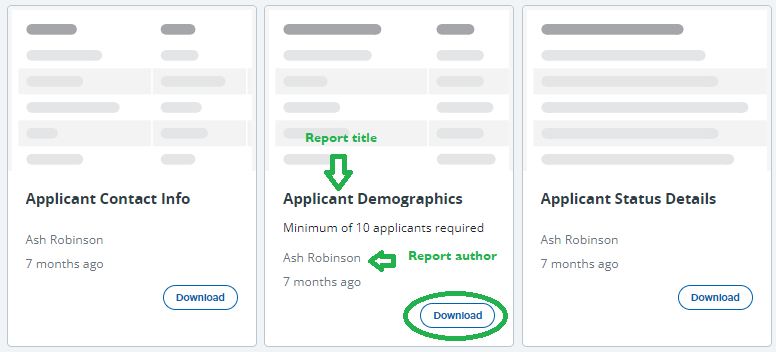Important Note
Job-Specific reports are only available to those who
- Have been assigned to one of the following user roles on the requisition:
- Hiring Manager
- HR Administrator
- Unit Director/Head.
- Have Supervisor or Supervisor-level (Hiring Manager) permissions.
Click on the reports section
To access job-specific reports, navigate to the requisition by clicking on the 'Jobs Open' link of the 'New requisition' tile from the dashboard. You can also find requisitions by clicking 'Manage Requisitions' from the stacked (hamburger) in the upper left corner.
Search for and view the job you would like to run reports against. Click 'Reports' from the left side bar menu to view the available job card reports.
Download the report
Click the 'Download' button to export a copy of the report. Visit this page for more information about the demographic report.