Instructions
Build Your Skills
Are you interested in building a specific skill?
Search the learning library by competencies. Competencies are skills or knowledge that lead to successful performance.
Learning activities in the Learning library are tagged with defined competencies to allow you and your supervisor to search for learning opportunities that develop specific skills, such as communication, customer service, leadership or supervision. Here's how to search activities by competency:
- Log into MyTrack, select "My community" from the main menu, and then select "Learning library" from the drop down menu.
- On the Learning library page, click on "Competencies" from the menu bar to view the list of available competencies.
- Click on a competency to view all learning activities related to that competency.
- To learn more about an activity listed, or to register, click on the title of the activity.
- To begin a new search, unclick the competency previously selected from the competencies menu.
Find Upcoming Courses with the Calendar
Curious what courses are offered in the next few weeks?
Browse the learning library using the calendar view. The learning calendar lets you view upcoming learning activities by date as an alternative to searching by course title. The calendar view lists the activities offered each day and provides a snapshot of course availability.
Here's how to access the learning calendar view:
- Log into MyTrack, select "My community" from the main menu, and then select "Learning calendar" from the drop down menu.
- Scroll from month to month using the navigation arrows next to the month name.
- Using your mouse, hover on a course title for location, description, and availability.
- Click on a course title to learn more and register.
- From the calendar view, click on the tile icon on the right side of the search box to return to the Learning library view.
Track Your Learning
Did you complete a professional development activity that was not offered through MyTrack?
Add conferences, workshops, webinars or any other completed learning activities to your development plan. This allows you to track learning activities beyond those registered and completed in MyTrack. Here's how to add an activity:
- Log into MyTrack, select "My community" from the main menu, and then select "Learning library" from the drop down menu.
- Click on the orange circle with the plus symbol (+), which is located next to the search box.
- Select "Private" when asked "What type of activity would you like to add?"
- Enter the information about the activity in the fields provided.
- Select "Add to plan" at the bottom of the page and select the appropriate status of the activity from the options provided.
- Add the intended or actual completion date and select "Book" or "Confirm." The activity is now listed on your development plan.
Private learning activities are viewable by you and your supervisor.
View Your Development Plan
Are you looking for your development plan in MyTrack?
Your MyTrack development plan tracks your learning activity. You can view your development plan at any time to see upcoming activities you are registered to complete, activities you have already completed, and those pending approval. Here’s how to access your development plan:
- Select "About me" from the main menu, and then select "Development plan" from the drop down menu.
- Select the various tabs to view your activities:
In progress/Upcoming—activities you have started but not finished, or you are scheduled to attend in the future
Completed—activities you were registered to attend and completed
Pending approval—activities you have registered for that require approval from a supervisor or a course administrator
Shared with me—activities that others have thought you would be interested in
Remove an Activity
Is there an activity on your development plan that needs to be removed?
Keep your development plan accurate by updating information and removing activities you did not attend or are no longer able to attend.
- Select "About me" from the main menu, and then select "Development plan" from the drop down menu.
- Find the activity you wish to remove from the appropriate tab of your development plan (i.e. in progress, complete, pending, or shared).
- Open and expand the activity by clicking on the title.
- Select “Remove” from the options at the bottom of the listing.
If the course is administrator managed, you will have to contact mytrackhelp@uoregon.edu and request that your registration be removed.
Share an Activity
Did you find an activity that you think someone else would be interested in?
You can share learning activities in the Learning library with other employees.
- Open the activity you would like to share.
- Click the "Share" button at the bottom of the listing.
- Enter the name of the employee you would like to share the activity with. You will be prompted to select from a list of names in the system.
- Select the appropriate name and click "Share."
- The learning activity will appear on the employee's development plan under the "Shared with me" tab.
Frequently Asked Questions
Why am I receiving an 'Authentication Failed' message?
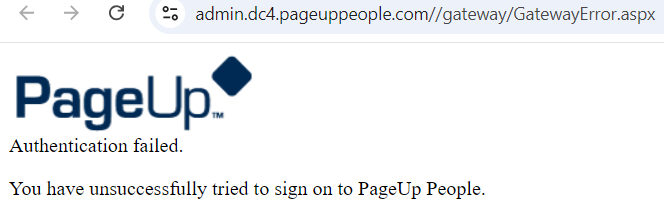
If you are seeing this message it means you do not have a user account in the system. MyTrack is available to employees. If you are not an employee, you will not have access. As an employee, you will not have access until your job record set up is complete in Banner and your job has started. You may receive this message if you are trying to access MyTrack prior to your start date, and will need to wait until the day your job starts for your account to be active to login successfully. If you are an employee and your start date has passed, contact mytrackhelp@uoregon.edu for support.
I tried to select a timeslot and the only option was ‘request approval’. What is this? Where does it go?
Some courses require an approval process. By clicking ‘request approval,’ your request to register will be sent to the course administrator or your manager, depending on the approval process, and you will receive a response by email. If your request is approved, you will be registered, and you will not need to take further action.
How do I register for an activity that is administrator managed?
You will need to contact the course administrator listed in the course description to inquire about course availability.
Can I enroll in multiple sessions of the same activity?
No, the system only supports selecting one timeslot option at a time. If you’d like to attend the activity again, you will need to wait until after you have attended to re-enroll.
Can I sign up for multiple waitlists for the same learning activity? Or can I sign up for a waitlist for an earlier session and enroll in a later session?
No, the system only supports one timeslot selection at a time, including waitlists. You will need to choose your enrollment preference and enroll for only one timeslot.
I want to register for a class, but I am already "booked" or "wait list" for a past activity. How do I register for an upcoming session?
In order to view and book into upcoming learning activities, you need to remove the "booked" or "wait list" status for passed sessions of the same learning activity. The Remove an Activity instructions explain this process.
Still have a question?
Email mytrackhelp@uoregon.edu and an HR representative will assist you.
