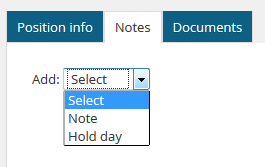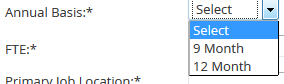Position Description
Reason: Select the reason that best applies for editing or creating the PD.
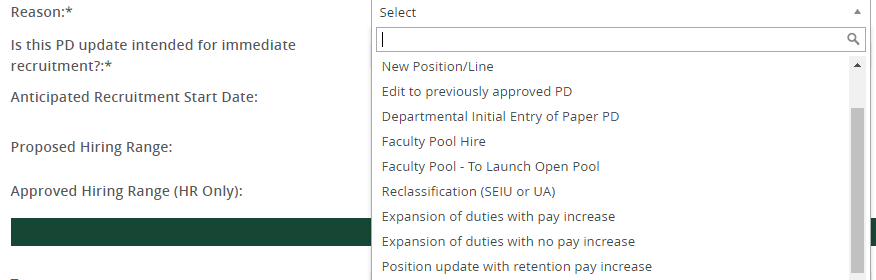
Recruitment information:
- Select if PD is intended for immediate recruitment (shortly following approvals)
- Select if PD is intended for a direct appointment.
- If PD is for recruitment and a proposed hiring range is known, enter that range
- The Approved Hiring Range (HR Only) field will be completed by HR for OA positions
Back to top
General Position Information
Team: Populated based on user completing PD
Position Title: This is the title that will display on the job posting and be the working title for the position

Position Classification:
- Populated once the job is created in Banner.
- If the position exists in Banner, the blue box displays key information about the position classification.
Position Number:
- Populated once the job is created in Banner.
- If the position exists in Banner, the blue box displays key information about the position.
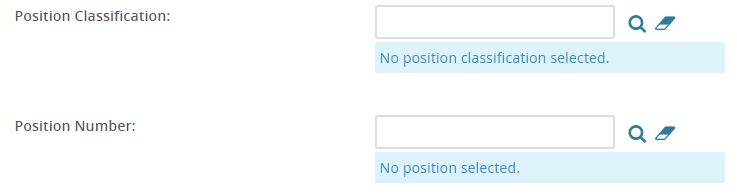
Org Structure: Select the appropriate VP Area, School/College/Admin Unit, Division/Admin Sub Unit, and Department or Program. The first two org levels are required, the second two are optional.
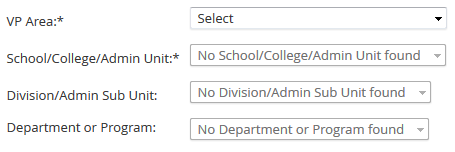
Timesheet Org:
- Enter the timesheet org for the position.
- You can search the library of timesheet orgs by clicking the magnifying glass icon.
- Searches can be conducted by either org code or the Cost Center (department) name.
- The org code can be viewed in numerical order or alphabetically by cost center name.
- Putting a partial code or name in the search fields will bring back multiple possible results.

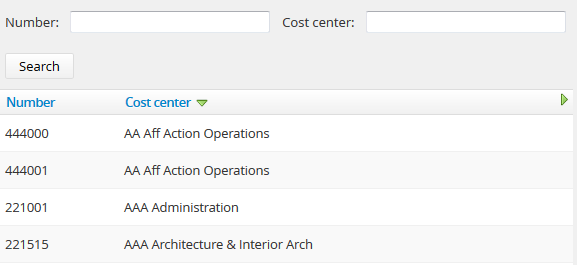
Type of Position:
- Select the type of position.
- The position type will be finalized by Human Resources when the Position Description is approved.
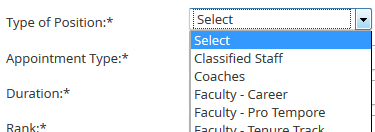
Appointment Type:
- Select the Appointment Type from the available choices.
- Note that some appointment types are specific to certain employee groups.
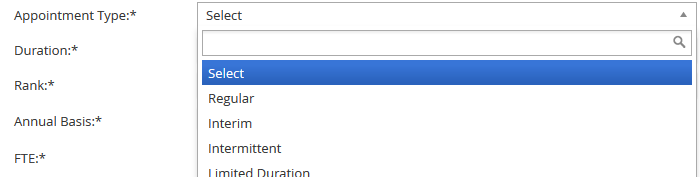
Duration: Select the Duration you expect for this position.
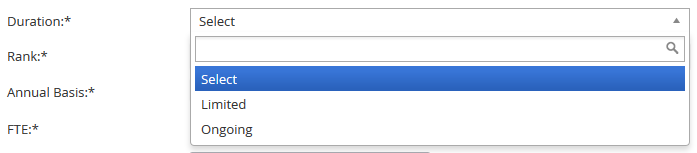
Rank:
- Select the Rank for this position.
- All non-faculty ranks, select No Rank.
- Searches can be conducted by either org code or the Cost Center (department) name.
- For faculty positions with multiple ranks, select the lowest rank possible for the position.
- You will confirm the rank for the successful candidate at the point of hire.
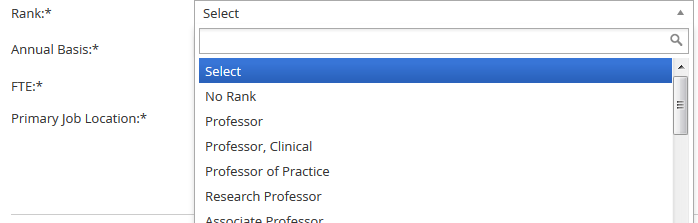
^Teaching Professor (ONLY) Level: Make a selection for teaching professor positions ONLY

Annual Basis: Select the Annual Basis for the position.
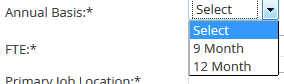
Expected FTE:
- Enter the expected FTE for the position.
- Enter a number between 0.01 and 1.0.

Reports to (Position Number):
- Enter the position number (B#) of the position that this position reports to.
- You may use the magnifying icon to open the search window.
- HR recommends using Banner PWIVERI if you are having difficulty finding the B# of the supervisor.

Primary Job Location:
- Enter the primary location for the job. Click on the binoculars to search by Site No. or Site Name.
- The primary location choices come from Banner.
- The table is organized by city in Oregon, State in the U.S., British Columbia, and Outside US for all other international locations.

Back to top
Position Budget
Position Funding:
- Select the funding source for this position.
- If the funding is not yet final, select requested or anticipated as appropriate.
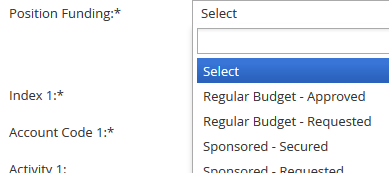
Labor Distribution:
- This section provides information about the initial labor distribution for the position.
- Please give the primary labor distribution for this position by listing index, account code, and percentage.
- For full FOAPAL elements or a split labor distribution, use the “Explanation” field to list additional items (such as another index, or a specific activity code).
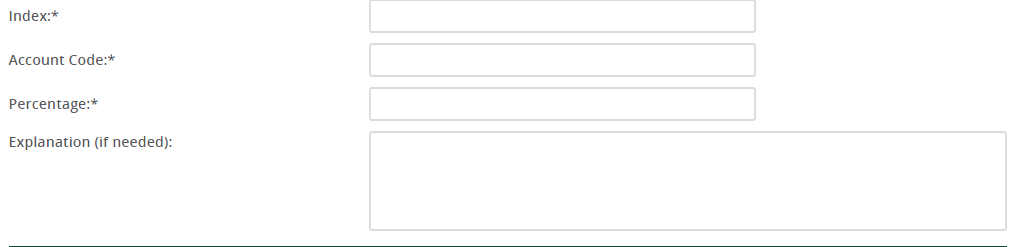
Back to top
Position Details
Organizational Chart:
- Upload an org chart by clicking on the blue tab Documents at the top of the PD.
- From the drop down menu, select “Document from File.”
- Select Org Chart as the Document Category.
- Title your Org Chart (optional)
- Click “Upload file” to browse for the file and select the file you would like to upload.
- Click “save and close” to return to the Position Info tab to complete your Position Description.
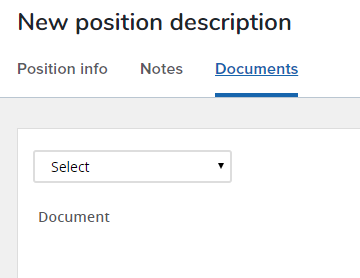
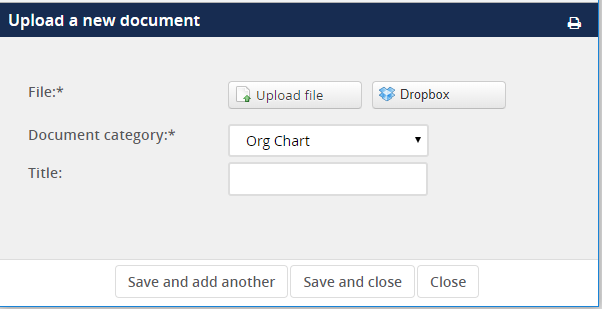
Position Summaries and Qualifications:
- Each of these sections should be filled out completely.
- These fields will also be used to build out the job advertisement.
- For guidance on how to write summaries and define qualifications, please see our PD Guidance and other resource materials.
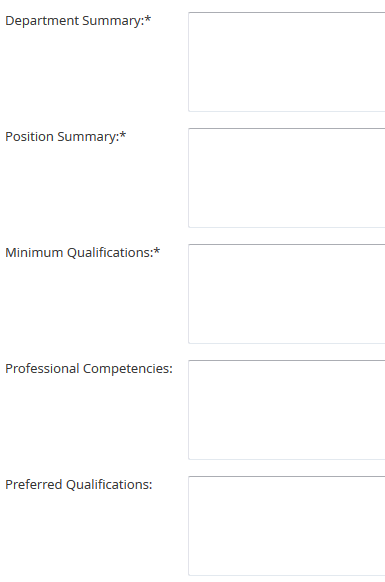
Back to top
Supervision
Supervisory Responsibilities:
- Select the level of supervisory responsibilities this position has. For full definitions, see our PD Guidelines.
- If multiple selections apply, pick the highest level regularly performed.
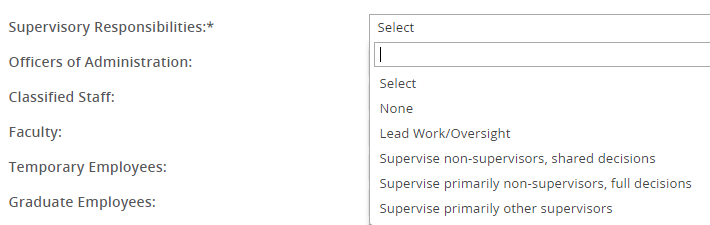
Employee Count: Indicate in the fields the amount of FTE for each type of employees this position has supervisory responsibilities for.
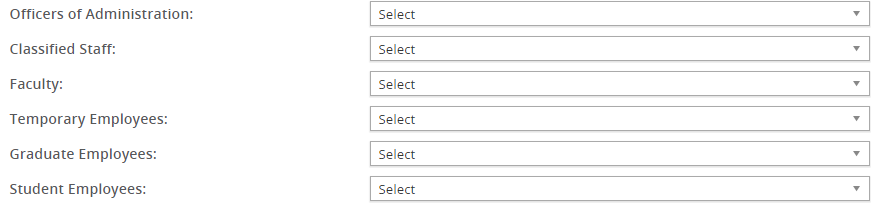
Banner Title: Populated once the job is created in Banner.
Posting Title: Title that will display on the job postings and be the working title for the position.

Position Classification:
- Populated once the job is created in Banner.
- If the position exists in Banner, the blue box displays key information about the position classification.
Position Number:
- Populated once the job is created in Banner.
- If the position exists in Banner, the blue box displays key information about the position.
Suffix:
- Populated once the job is created in Banner.
- Identifies whether or not the holder has more than one position.
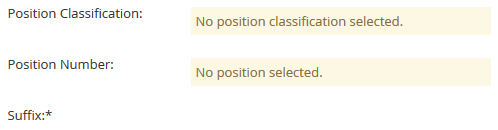
Department or Program: Select the appropriate VP Area, School/College/Admin Unit, Division/Admin Sub Unit, and Department or Program.
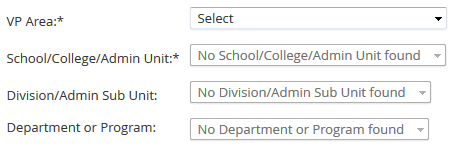
Timesheet Org:
- Select the timesheet org this position is in.
- The timesheet org can be searched for by clicking on the binoculars.
- Searches can be conducted by either org code or the Cost Center (department) name.
- The org code can be viewed in numerical order or alphabetically by cost center name.
- Putting a partial code or name in the search fields will bring back multiple possible results.
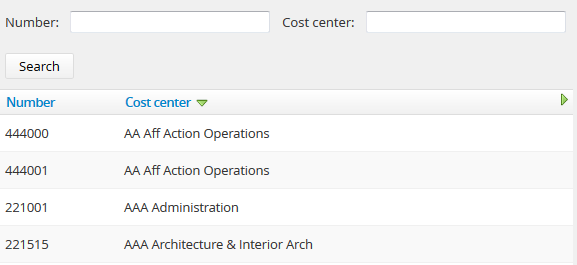

Type of Position:
- Select the type of position.
- The position type will be finalized by Human Resources when the Position Description is approved.
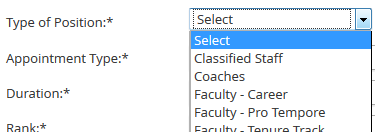
Appointment Type: Select the Appointment Type from the available choices.
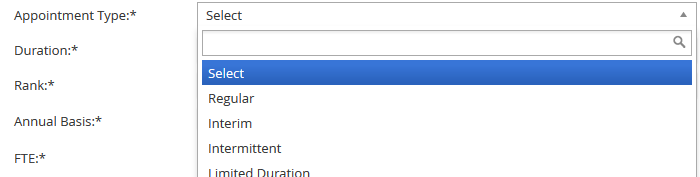
Duration: Select the Duration you expect for this position.
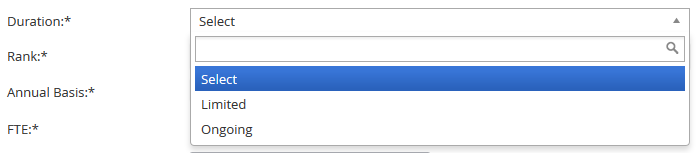
Rank:
- Select the Rank for this position.
- All non-faculty ranks, select No Rank.
- Searches can be conducted by either org code or the Cost Center (department) name.
- The org code can be viewed in numerical order or alphabetically by cost center name.
- Putting a partial code or name in the search fields will bring back multiple possible results.
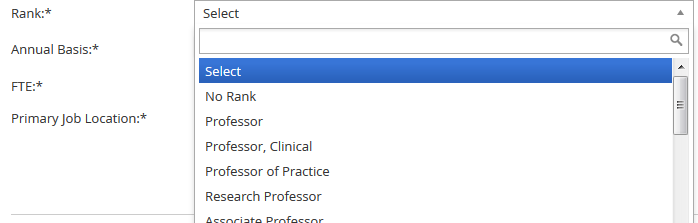
Annual Basis: Select the Annual Basis for the position.
FTE:
- Enter the expected FTE for the position.
- Enter a number between 0.01 and 1.0.
Primary Job Location:
- Enter the primary location for the job. Click on the binoculars to search by Site No. or Site Name.
- The primary location choices come from Banner.
- The table is organized by city in Oregon, State in the U.S., British Columbia, and Outside US for all other international locations.

Back to top
Position Budget
Budgeted Salary:
- What is currently budgeted salary for this position?
- Enter the maximum amount only, not including OPE.
Position Funding:
- Select the funding source for this position.
- If the funding is not yet final, select requested or anticipated as appropriate.
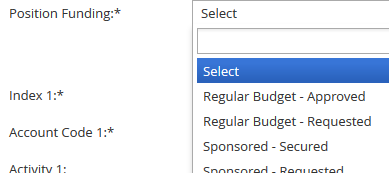
Labor Distribution:
- This section provides information about the initial labor distribution for the position.
- An account code, and percentage are required. Use fields as necessary.
- If the position has more than 1 funding source, use the large text field titled Explanation (if needed) to list additional information.
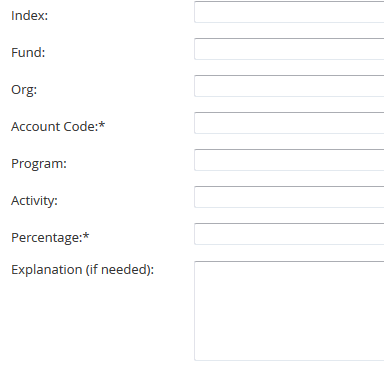
Back to top
Position Details
Anticipated Recruitment Start Date:
- Enter the date you would like to open the position for recruitment.
- If no recruitment is being done on this position, leave this field blank.
Position Summary & Essential Duties:
- Each of these sections should be filled in with the appropriate information that is required to perform the essential duties of the position.
- These fields will also be used to build out the job advertisement.
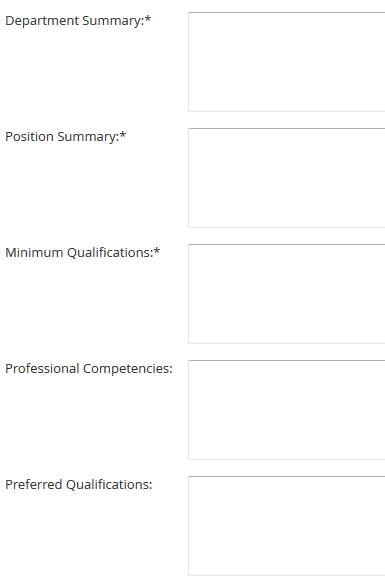
Reports to:
- Enter the position number or title of the position that this position reports to.
- This field cannot be searched by person.

Budgetary Responsibilities:
- Enter the level at which this position will have responsibilities over a budget.
- Budgets less than a unit-level budget are entered as “none".
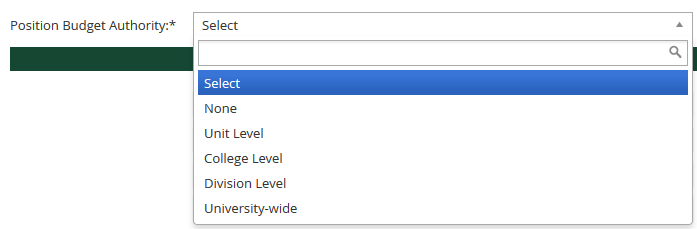
Back to top
Employees Supervised & Job Duties
Employees Supervised:
- Indicate in the fields the amount of FTE for each type of employees this position will supervise.
- Do not make a selection if this position has no supervision responsibilities for that employee type.
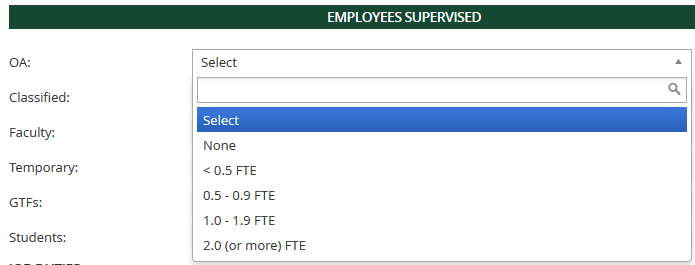
Job Duties:
- To enter a job duty, click “new.”
- Enter the percentage of time, duties/responsibilities, and then select whether the duty is essential or incidental.
- Click add to save the entered information under Job Duties.
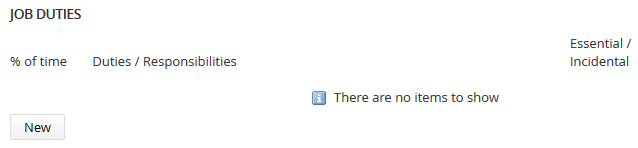
Back to top
Organizational Chart
Organizational Chart:
- Upload an org chart by clicking on the blue tab Documents at the top of the Position Description page.
- Select from the drop down options "Document from a file."
- Select Org Chart as the Document Category.
- Title your Org Chart (optional).
- Click “Upload file” and select the file you would like to upload.
- Click “save and close” to return to the Position Info tab to complete your Position Description.
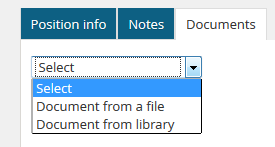
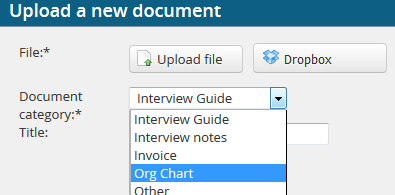
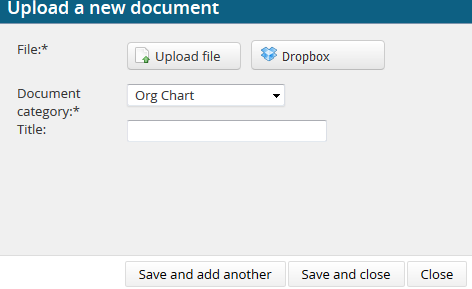
Back to top
Working Conditions
Typical Work Functions Environment and Hazards:
- Check all the necessary work functions required by this position.
- Select “none” if there are none.
- Check all the Environmental and Hazards required by this position.
- Select “Normal Office Environment” if there are none.
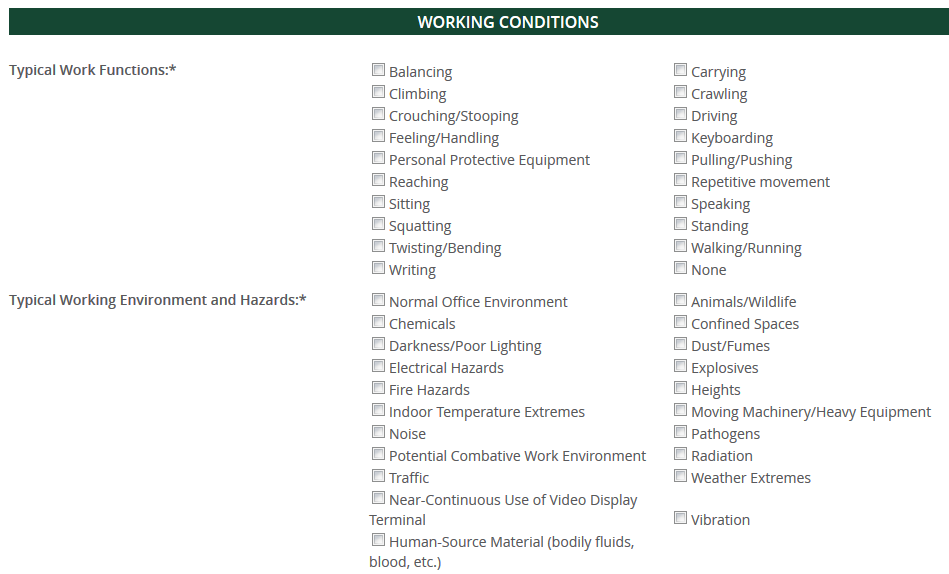
Lifiting Demands:
- Enter the lifting demands for this position.
- Minimum lifting demands are 10 pounds.
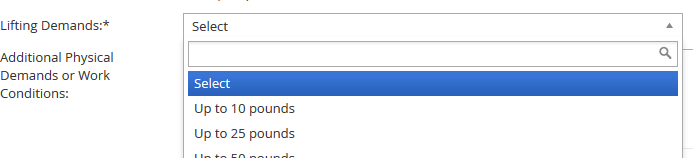
Additional Physical Demands or Work Conditions: Enter any additional physical demands or work conditions not covered by the selections above.
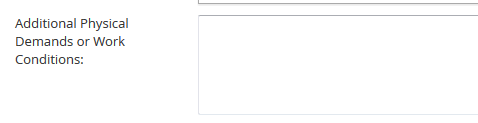
Frequency of Travel:
- Enter the percentage of time this position may be required to travel.
- Minimum travel frequency is “up to 10%.”
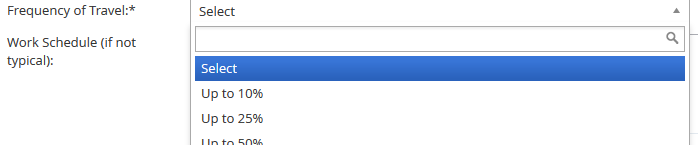
Work Schedule (if not typical):
- Enter the work schedule if not typical. Typical schedule is defined as 8 a.m. to 5 p.m.
- A flexible work agreement may be required and can be uploaded to the system at the point of offer.
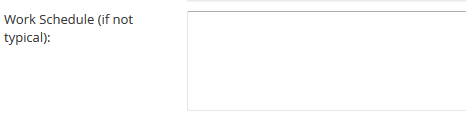
Back to top
Human Resources
Position coding, Salary, Bargaining Unit, & FLSA Status:
- These fields are populated by Human Resources as part of the PD review.
- The salary range displays the approved salary range or comp band for the position.
- The range/band is visible in the blue box
Background Checks:
- These fields are populated by Classification & Compensation as part of the PD review.
- All positions require a criminal background check.
- Additional required checks will be selected as part of the position review.
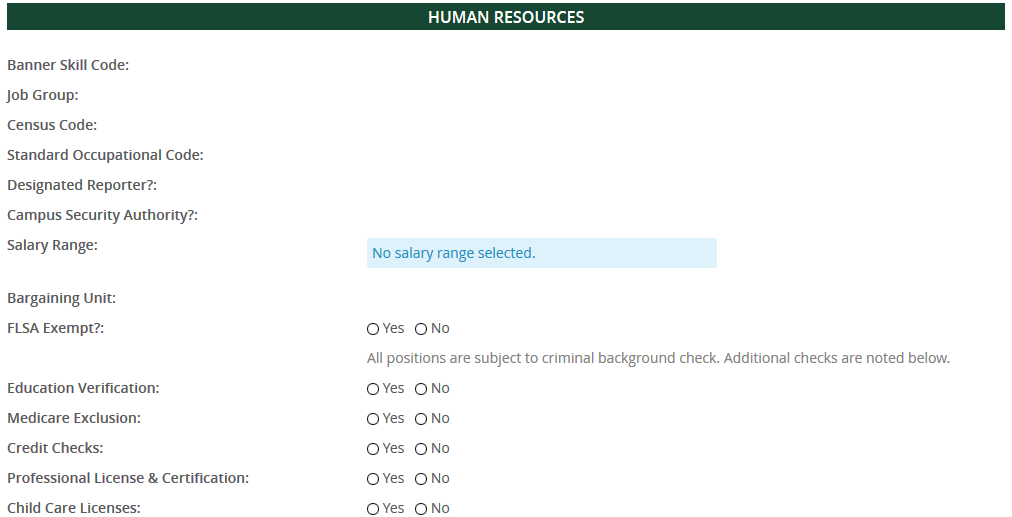
Back to top
Users & Approvals
User Fields:
- Enter your unit’s HR Administrator, the Hiring Manager for the position, and the Unit Director/Head in these fields (see description of roles).
- The Unit Director/Head field is located below the approval process section.
- The Hiring Manager field will auto-fill to the person who began creating the Position Description.
- You can either type the name of the appropriate individual in the box, or click on the binoculars to search for the appropriate individual.
- This information will stay with the job and the individuals selected will receive communication about this Position Description.
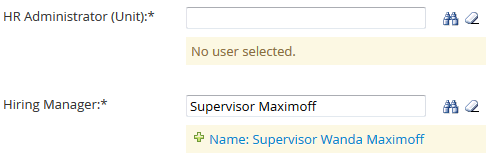
Approval Process:
- Select the appropriate approval process.
- Enter the appropriate HR Administrator Approver and Unit Director/Head for the approval process. This information is used to route the job for approval(s).
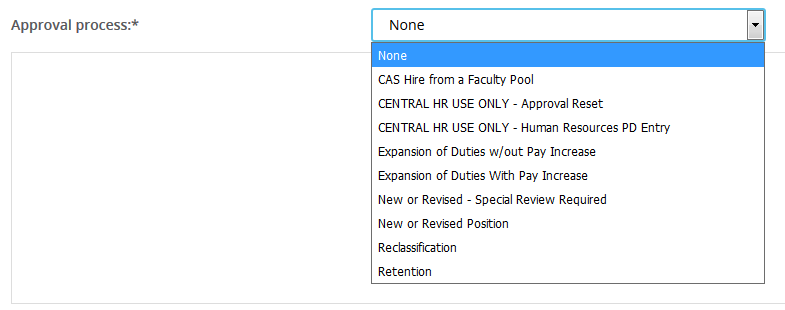
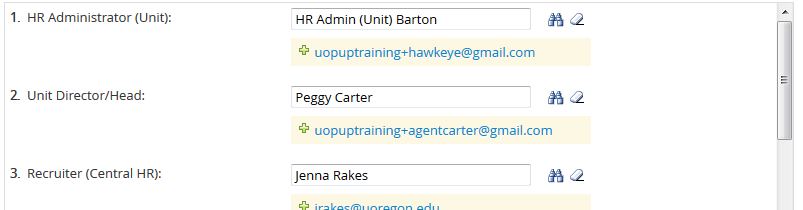
Saving the Position Description:
- Save a draft can be used when you need to save the PD you are working on without starting the approval process.
- Submit will save and begin the approval process on your position description.
- Submit and exit will save and begin the approval process and exit your screen back to the home screen.
- Cancel will exit the position description without saving.
Notes Tab:
- You can add notes about the position description using the notes tab.
- Select “note” and add your note.
- Notes can be emailed directly to users.
- You can attach files to your notes.
- Notes remain with the position description and are visible to anyone who can access the position description.